If you need a screenshot, whether it's to prove your high score in a new game or to send an important chart to the office, taking one is quick and easy. Press and hold the Sleep/Wake button and the Home button at the same time. The screenshot will be added to your camera roll.
Tap titlebar to return to top
Scrolling all the way up to the top of a long page can be irritating. That's why Apple included a shortcut: just tap on the title bar at the top of the screen to automatically jump to the top. This should work across most apps,
Fast app switching
If you have followed the tips above then you will have seen this by now. Switching apps quickly is very easy. It's not necessary to close one app and then scroll through your apps to find the one you want. Just open the iPad's multitasking menu by swiping upwards with four fingers or double-tapping the home button. You'll see all of your recently opened apps. Scroll right and you'll see even more. Just tap the one you want to switch quickly. This is especially useful if you want to copy-and-paste between one app and another. Swipe one up to quite it.
Copy/Paste
This is a tremendously useful feature. If you need to copy text between, say, a document and an email, just tap and hold on the text you want to copy. The word you have tapped will be highlighted and you'll see a bar with a blue circle on it at each end of the word. Drag these bars to select the text you want and then tap 'copy'. Then go to the app you want to paste the text into, tap and hold and then hit 'paste'.
Zoom
Want to see something close up, then this feature might be for you.
This feature sits in the accessibility folder under general settings. when turned on, double tap on the screen with three fingers to zoom into a spot.
To navigate around while zoomed in, drag three fingers around the screen.
And if things still are not magnified enough, then double tap again while zoomed in with three fingers before dragging them up or down. This will zoom you right in and out of the action.
Shake to undo
Made a mistake when typing and wish there was a handy undo button just like on your desktop word processor. Actually there is, but you have to get physical.
Simply pick up your iPad, hold it tightly and give it a rigorous shake. A box will flash up on the screen asking if you would like to undo the typing you have just inputted.
Double click the home button
Double click of the home button will bring up the multitasking bar, allowing you to access apps that are open, place a finger on them and the Apps will jiggle. Press the small x to close down an app in the bottom bar.
Reboot
Hold down the Sleep/wake Button and the Home Button for about 15 seconds or until the screen goes black and the Apple logo appears. Wait a while and slide to switch on. all open Apps which are slowing down your system will be closed.





















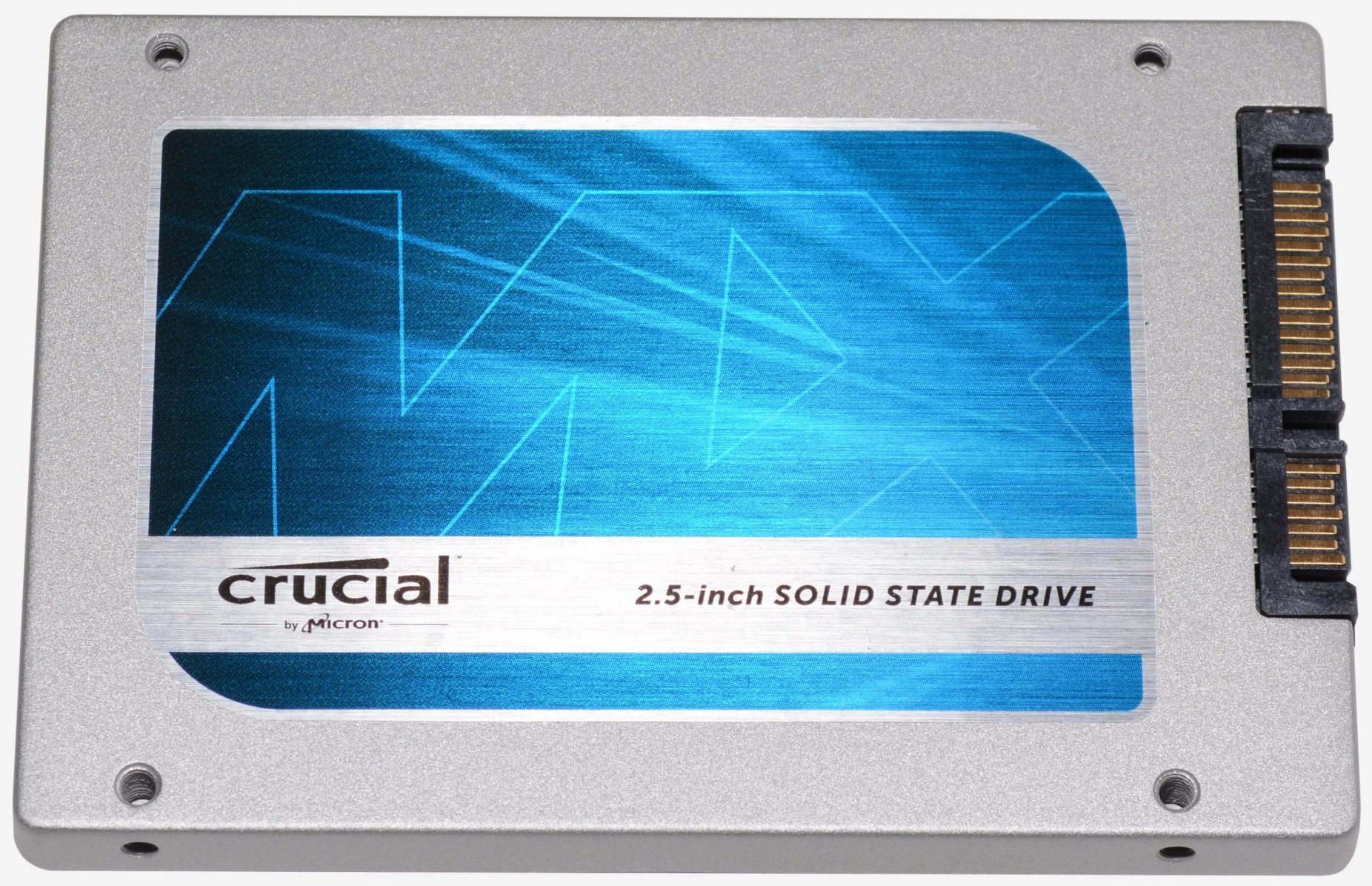



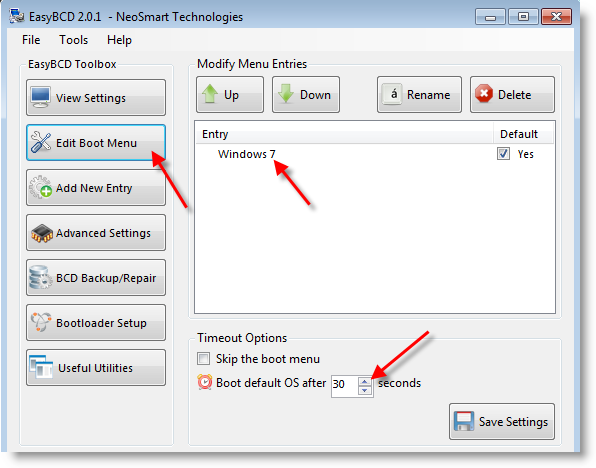
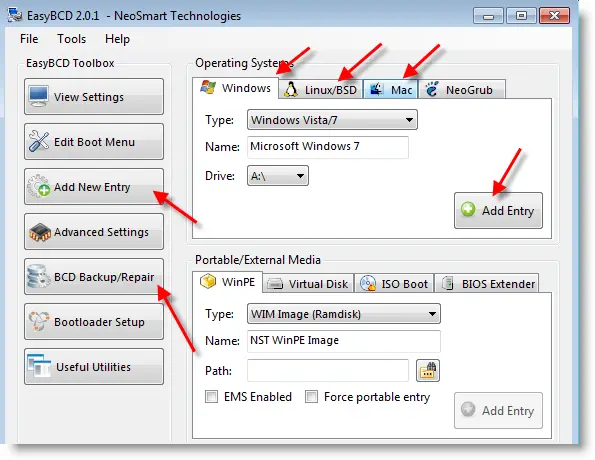

.jpg)
.jpg)




