The company has since offered various successful upper-end products, including the M4 (2011's C300 successor) as well as the M500/M500DC for enthusiasts and data centers. However, Crucial's entry-level efforts have been less than laudable to date. In fact, the biggest hitch along the company's road has been its budget-minded v4 series.
There are really only two ways to make an affordable SSD: using a cheap controller or cheap NAND flash. The v4 series had the former -- the Phison PS3105 from parent company Micron -- but the controller was so bad that the drive was unusable, constantly pausing on Windows 7. It was worse than the stuttering of early SSDs.

With the woes of the v4 series behind it, Crucial is taking another crack at producing a cost effective SSD and things look more promising this time.
Instead of a cheap controller, Crucial has outfitted its MX100 SSDs with the same Marvell chip used by the high-performance M550, then used more affordable 16nm NAND flash rather than the M550's pricier 20nm solution. This makes for a relatively small difference in quoted read/write performance while seriously denting the M550's MSRP.
The M550 series costs $0.78 per gigabyte for the 128GB model, $0.64 per gigabyte for the 256GB model and $0.59 per gigabyte for the 512GB model. While those rates are great for today's standards, Crucial has managed to shave up to 35% off the price when looking at the 256GB model and at least up to 20% off other models with the MX100 series.

Crucial MX100 in Detail
Whereas the M500 has a 960GB model and the M550 series goes up to 1TB, the MX100 is limited to 512GB. Making an affordable 1TB SSD probably doesn't make much sense for Crucial right now, so we are not surprised to find this capacity cap.Crucial claims the MX100 can achieve read speeds of up to 550MB/s, which is enough to max out the SATA 6Gb/s bus. Write speeds vary between models with the 128GB iteration starting at 150MB/s, followed by the 256GB at 330MB/s. The 512GB version touts a write throughput of 500MB/s, the same figure claimed by the M550 series.

Crucial's new drive utilizes the tried and true Marvell 88SS9189 controller along with a Micron cache to improve small write performance and eliminate any stuttering issues.

The MX100's flash NAND memory (16nm 128Gbit MLC) is made by Micron, parent company of Crucial. This is the first mainstream product to use 16nm NAND. Crucial says the MX100 series can sustain a total of 72TB worth of writes before failing and is backed by a three-year warranty. That is a huge amount of writes, equivalent to 40GB per day for five years, which is well above what the average user will require.
The MX100 offers AES 256-bit encryption on hardware and is one of the only SSDs available that meets Microsoft eDrive, IEEE-1667, and TCG Opal 2.0 standards.
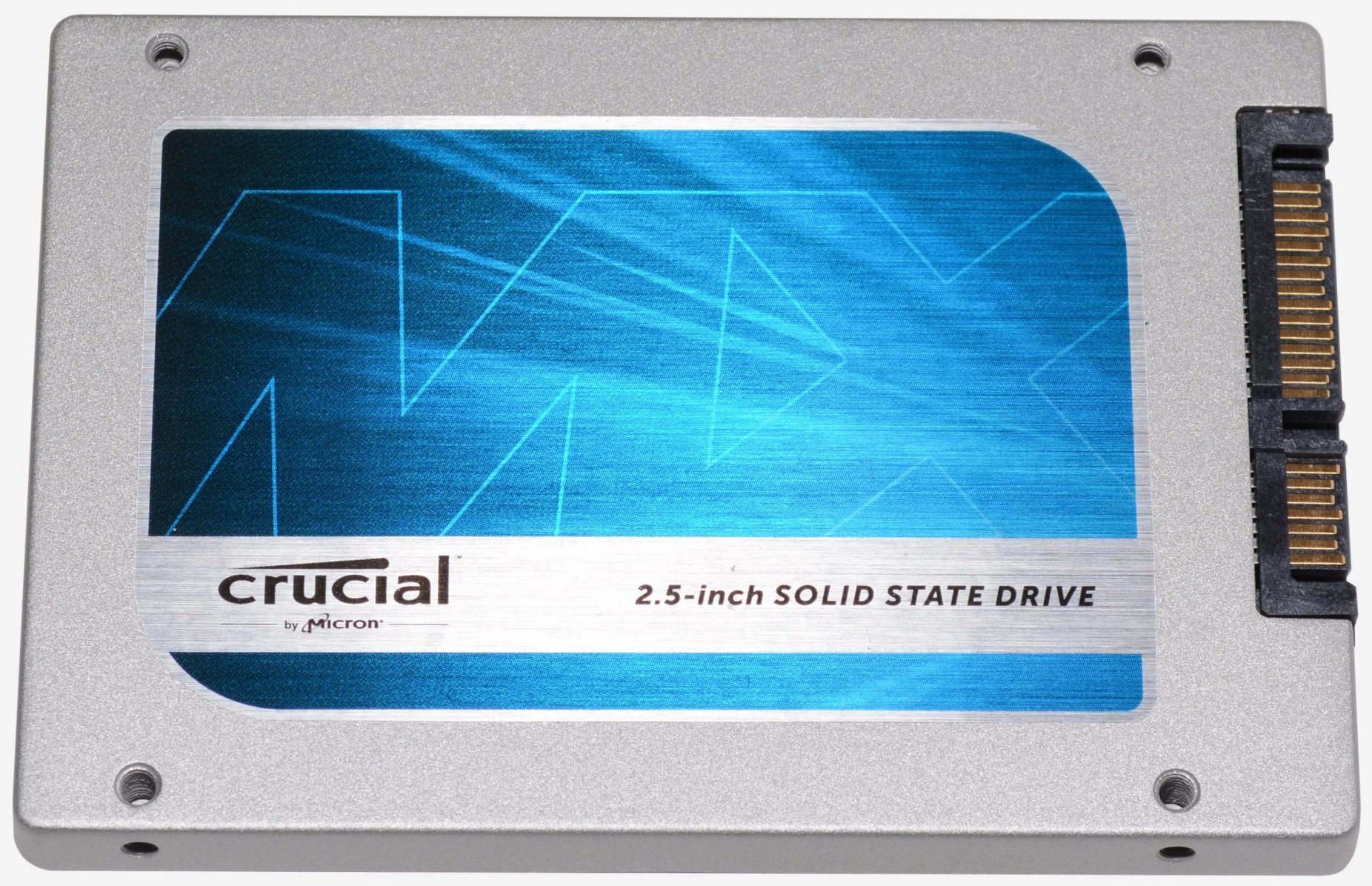
In terms of physical durability, a typical shock resistance of 1500G is part of the spec sheet. The MX100 can operate reliably at temperatures of up to 70 degrees Celsius and will survive 85 degrees when non-operational.
Like all SSDs, the MX100 should consume very little power. At idle, all three models use less than 100mW. When active they typically consume just 150mW. Crucial also states that the maximum amount of power these SSDs can consume is 3700mW for the 256GB and 4200mW for the 512GB model when working with 128KB data.

The MX100 series measures 100.45mm long, 69.85mm wide and just 7mm thick while weighing 70 grams. Crucial has included a spacer for systems that require the drive to be 9mm thick. The drives are compatible with both laptops and desktops, though you'll need an adapter if your chassis doesn't have a 2.5" bay. They'll also work in RAID if you buy more than one and are still backed by a limited three-year warranty.
The only area where Crucial is lacking compared to competitors such as Samsung is in software. Samsung's SSD Magician utility is excellent, allowing users to optimize their SSD, clean it, measure performance, easily apply firmware updates, monitor health and track other statistics. Crucial offers no such software for any of their SSDs, so this is certainly somewhere to improve.