If you want to Dual Boot Windows 7 and Windows 8 and have already successfully set this up you will find that Windows 8 is the default option to start up.
You can in the blue Windows start screen opt for either Windows 7 or Windows 8 as the default.
Changing to Windows 7 you will on the next start get a DOS black screen with the same option to select but not the option to change the default.
If you go to Run and type _msconfig in Windows 7 and then delect Boot_you can set the default and the timeout.
Be careful as you can also delete an option to boot the other Windows start option here too.
Sunday, 16 March 2014
GUI Boot loader editor for Windows 7
When multiple Operating Systems installed with Windows 7 then editing boot loader is not easy as Windows XP. This small post shows how to use free GUI Boot loader editor for Windows 7 to easily manage and edit boot options.
In windows 7 Boot loader called ‘ Boot Configuration Data (BCD)’ and its having complete command line utility. Though command line utility works well, but GUI is easy to work. In earlier Operating Systems editing boot loader options, such as changing boot order, timeout, display name, disks and partitions numbers can be done easily by going to Startup and Recovery settings under advanced system properties, then open like text editor. But Windows 7 is not having same option.
A free GUI boot loader editor called ‘EasyBCD’ does the job easily here.
Download latest EasyBCD editor here.Open program after installation.
First display will be the current configuration.
Waiting time to select OS ( Timeout) in Windows 7 can be changed under ‘Edit Boot Menu’
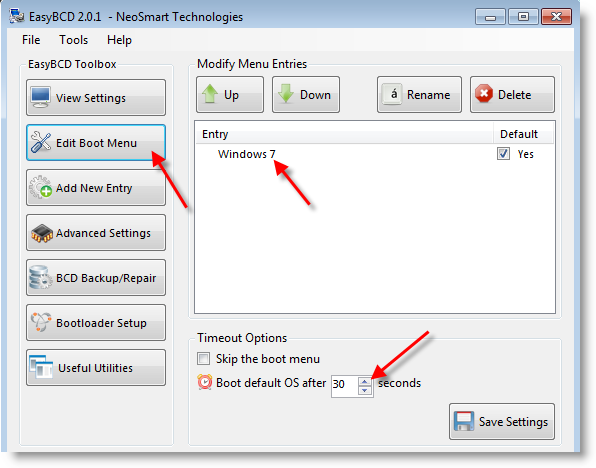
New entry to current boot loader can be added as shown below. ( Linux, Mac and NeoGrub OS entries supported)
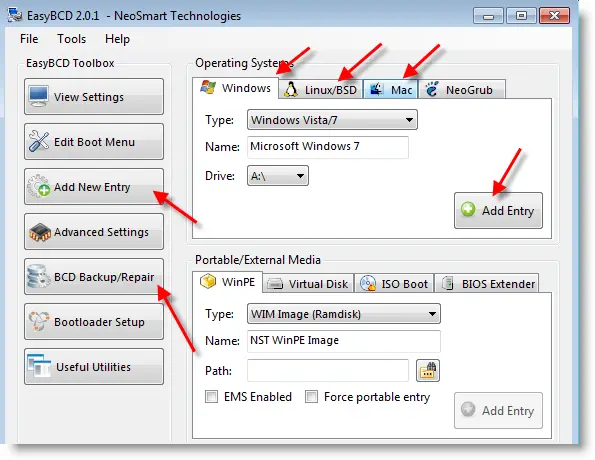
I highly recommend to Backup existing BCD before modifying.
Saturday, 15 March 2014
Windows 7 won't shut down just restarts.
After reading just about every solution regarding the problem of shutting down my PC ( a NUC) I have discovered the cause.
To set up the NUC and install programs I had it connected to my normal monitor and keyboard using a KVMP switch made by Aten.
Windows 7 was taking about 5 minutes to shut down and when it did would restart.
Disconnecting from the KVMP and it shuts down almost instantly and doesn't restart.
I have no idea why.
To set up the NUC and install programs I had it connected to my normal monitor and keyboard using a KVMP switch made by Aten.
Windows 7 was taking about 5 minutes to shut down and when it did would restart.
Disconnecting from the KVMP and it shuts down almost instantly and doesn't restart.
I have no idea why.
Friday, 14 March 2014
First try disabling Logitech Smooth scrolling in Chrome also SmoothScroll add in.
How smooth is it? Pixel smooth. Without Smooth Scrolling, web pages typically scroll in choppy three-line increments. With Smooth Scrolling web pages will glide across your screen in single-pixel increments. It's so smooth you can even read as you scroll. * Requirements - Logitech SetPoint software 6.60 and above - Windows 7 or Windows 8 - Logitech mouse or touchpad. Logitech gaming mice are not supported.
Those of you who have Smooth Scrolling and Zooming problem on ALL LOGITECH MOUSE, here is a fix!!!
SOFTWARE ENGINEERS please fix this issue, rather than telling people to uninstall Logitech Setpoint Plugin on Chrome and on other browser.This guide will turn off CTRL+Mouse Scroll, smooth scroll is in effect, you can still zoom in and out by using CTRL +/-. and still enjoy smooth scrolling. I use this for my M705 Marathon Mouse because it also has Smooth Scrolling Physical Mouse Scroll. (no more redness on my index finger)
1. download Autohotkey, then install it off course. (take note of where you install it)
2. launch it.
3. after launching it you will see the small "H"(autohotkey icon on the lower right of your monitor beside the clock) and "rightclick on it" then choose "edit this script".
4.A notepad will pop-up then add the script below at he BOTTOM of the notepad.
Just copy paste this exactly in the notepad:
#IfWinActive ahk_class Chrome_WidgetWin_1
{
^WheelDown::return
^WheelUp::return
#MaxHotkeysPerInterval 1000
}
5. Close the notepad and save it.
Now we have to make autohotkey launch automatically when windows 8 boots up.
6. Make a shortcut of the "autohotkey.exe" go to the folder where you installed it then
"right click>send to>desktop create a shortcut"
7. Go to the desktop then right click on the shortcut then choose "cut".
8. Now open windows explorer by pressing "Windows key + E" at the same time.
9. Copy and Paste this:
10. Right click on the folder and "paste". Close the Windows Explorer Folder< then restart.
This autohotkey is a small software will not slow down your PC and it is an Open Source software and free.
and it has no virus not spayware, if you don't know autohotkey, may be you came from the moon.
here is the link (edit out third party link)
Please Logitech look into this PROBLEM so we customers and you as a company will benefit from it in the long run. Fix this already.
Just want to help Logitech customers like me.
SOFTWARE ENGINEERS please fix this issue, rather than telling people to uninstall Logitech Setpoint Plugin on Chrome and on other browser.This guide will turn off CTRL+Mouse Scroll, smooth scroll is in effect, you can still zoom in and out by using CTRL +/-. and still enjoy smooth scrolling. I use this for my M705 Marathon Mouse because it also has Smooth Scrolling Physical Mouse Scroll. (no more redness on my index finger)
1. download Autohotkey, then install it off course. (take note of where you install it)
2. launch it.
3. after launching it you will see the small "H"(autohotkey icon on the lower right of your monitor beside the clock) and "rightclick on it" then choose "edit this script".
4.A notepad will pop-up then add the script below at he BOTTOM of the notepad.
Just copy paste this exactly in the notepad:
#IfWinActive ahk_class Chrome_WidgetWin_1
{
^WheelDown::return
^WheelUp::return
#MaxHotkeysPerInterval 1000
}
5. Close the notepad and save it.
Now we have to make autohotkey launch automatically when windows 8 boots up.
6. Make a shortcut of the "autohotkey.exe" go to the folder where you installed it then
"right click>send to>desktop create a shortcut"
7. Go to the desktop then right click on the shortcut then choose "cut".
8. Now open windows explorer by pressing "Windows key + E" at the same time.
9. Copy and Paste this:
C:\ProgramData\Microsoft\Windows\Start Menu\Programs\Startupon the "Explorer address bar". then press ENTER.
10. Right click on the folder and "paste". Close the Windows Explorer Folder< then restart.
This autohotkey is a small software will not slow down your PC and it is an Open Source software and free.
and it has no virus not spayware, if you don't know autohotkey, may be you came from the moon.
here is the link (edit out third party link)
Please Logitech look into this PROBLEM so we customers and you as a company will benefit from it in the long run. Fix this already.
Just want to help Logitech customers like me.
Change from AHCI to IDE
Change from AHCI to IDE Mode after Installation
Instruction:
•Exit all Windows-based programs.
•Press [Win] + R or take the RUN option from the start menu.
•Now type regedit there and press Enter Key to open up the Registry Editor Window.
•If you receive the User Account Control dialog box, click Continue.
•Locate and then click the following registry subkey:
HKEY_LOCAL_MACHINE\System\CurrentControlSet\Servic es\Pciide
•In the right pane, right-click Start in the Name column, and then click Modify.
•In the Value data box, type 0 [3 is default], and then click OK.
•On the File menu, click Exit to close Registry Editor.
•Restart your computer
•Go to BIOS and enable IDE, Save & Reboot
•Another restart will be required to finish the driver installation.
Alternatively
Just download this Reg File and double-click to implement IDE on your Windows-based computer.
Just remember to do the BIOS switch as well when you reboot.
When you're done, follow these instructions to go back to AHCI mode:
Quote:
Change from IDE to AHCI Mode after Installation
Information: AHCI stand for Advance Host Controller Interface. AHCI is a hardware mechanism that allows software to communicate with Serial ATA (SATA) devices (such as host bus adapters) that are designed to offer features not offered by Parallel ATA (PATA) controllers, such as: •Hot-Plugging
•Native Command Queuing (NCQ) -might improve computer/system/hard disk responsiveness, especially in multi-tasking environment
You can read more about AHCI mode HERE
Instruction: There is one way to fix this, although you need to have knowledge of registry editing.
The detailed steps from Microsoft website are as follows:
•Exit all Windows-based programs.
•Press [Win] + R or take the RUN option from the start menu.
•Now type regedit there and press Enter Key to open up the Registry Editor Window.
•If you receive the User Account Control dialog box, click Continue.
•Locate and then click the following registry subkey:
HKEY_LOCAL_MACHINE\System\CurrentControlSet\Servic es\msahci
•In the right pane, right-click Start in the Name column, and then click Modify.
•In the Value data box, type 0 [3 is default], and then click OK.
•On the File menu, click Exit to close Registry Editor.
•Restart your computer
•Go to BIOS and enable AHCI, Save & Reboot
•Another restart will be required to finish the driver installation.
Alternatively
Just download this Reg File and double-click to implement AHCI on your Windows-based computer.
Just remember to do the BIOS switch as well when you reboot.
Bluetooth Pairing of Apple Keyboard or Mouse with Windows PC
You may find that it is very difficult to achieve pairing of an Apple keyboard, mouse or trackpad.
First make sure they are not already paired with another device .
You can unpair them or switch off Bluetooth on the other devices.
I found that the mouse was easily paired using Control Panel _Hardware & Sound _Devices & Printers_Add a Device (Windows 7)
Ensure that you select pairing in Windows first then switch the mouse or keyboard on.
They only seem to try to connect for a very short period of time.
The keyboard will ask for a pairing code which again has to be entered fairly quickly and remember to press the ENTER key. If successful the notification bar will report adding device.
If they don't show up or the keyboard fails to present a pairing code option check again that it is not currently paired with another device.
Compared to Logitech Wireless Unifying mouse and keyboard it is very difficult.
I am fed up of having to constantly pair up devices over and over again.
My preference is for a wired mouse and keyboard every time.
First make sure they are not already paired with another device .
You can unpair them or switch off Bluetooth on the other devices.
I found that the mouse was easily paired using Control Panel _Hardware & Sound _Devices & Printers_Add a Device (Windows 7)
Ensure that you select pairing in Windows first then switch the mouse or keyboard on.
They only seem to try to connect for a very short period of time.
The keyboard will ask for a pairing code which again has to be entered fairly quickly and remember to press the ENTER key. If successful the notification bar will report adding device.
If they don't show up or the keyboard fails to present a pairing code option check again that it is not currently paired with another device.
Compared to Logitech Wireless Unifying mouse and keyboard it is very difficult.
I am fed up of having to constantly pair up devices over and over again.
My preference is for a wired mouse and keyboard every time.
-------------------------------------------------------------------------------------------------------------
Friday, 7 March 2014
Has your Music Library disappeared from iTunes
After spending weeks during the Winter copying music CD's onto my iMac having decided to go entirely digital on the Cloud and getting rid of my CD collection to the charity shop...Disaster.
I switched on my Mac and went into the library and there was only one recent purchase showing from the iTunes store.
About 35 GB of music had just gone. Not to worry I had the trusty old iMac Time Machine App to get it all back. Going back a couple of days there it all was so I just clicked "Restore" and there was evidence that the files were being copied back.
On completion still no library. With panic setting in I tried it all again but same result.
The third time I went back in the Time Machine I noticed that the iTunes Media Library had moved in the Folder Structure.
I had recently installed a Synology NAS DS214Play as my own Network Server, ("Build your own Cloud"). Not fully understanding the Synology Apps I had selected one that controls your ITunes Library but couldn't seem to get it to work.
It was this that had moved the iTunes location as below.
Notice it is under the Main Folder ....USER(your user name)_Music-iTunes-ITunes Media-Music-then the tracks are listed.
This did not populate the Library in iTunes
This is how it should look. Just Drag the Music Folder from Column 2 into Column 1 on to the Music symbol and the tree structure is correct again.
I switched on my Mac and went into the library and there was only one recent purchase showing from the iTunes store.
About 35 GB of music had just gone. Not to worry I had the trusty old iMac Time Machine App to get it all back. Going back a couple of days there it all was so I just clicked "Restore" and there was evidence that the files were being copied back.
On completion still no library. With panic setting in I tried it all again but same result.
The third time I went back in the Time Machine I noticed that the iTunes Media Library had moved in the Folder Structure.
I had recently installed a Synology NAS DS214Play as my own Network Server, ("Build your own Cloud"). Not fully understanding the Synology Apps I had selected one that controls your ITunes Library but couldn't seem to get it to work.
It was this that had moved the iTunes location as below.
Notice it is under the Main Folder ....USER(your user name)_Music-iTunes-ITunes Media-Music-then the tracks are listed.
This did not populate the Library in iTunes
This is how it should look. Just Drag the Music Folder from Column 2 into Column 1 on to the Music symbol and the tree structure is correct again.
I am not sure why the Time Machine restore didn't do that but instantly your Library re-appears
I hope this helps someone who has the same problem
________________________________________
Wednesday, 5 March 2014
Change the Default Save Folder for Windows 7 Libraries to Something Else (Like Your Dropbox)
Have you ever noticed that when you save a file into a Windows 7 library through the common “Save As” dialog, that it ends up in just one of the folders that make up that library? Here’s how to customize the default save location for any library.
As an example, if you were to save a Word document using the Save As dialog, it would end up in your My Documents folder by default. But what if you would prefer that the files get saved somewhere else? Like one of your Dropbox folders, for instance?

Changing Default Save Location: Method 1
You can simply click the “Includes 3 locations” in the Open/Save dialog to make your way into the quick properties window.

From here, you can easily add or remove library locations, and if you right-click on one of them, you can choose “Set as default save location”. Useful!

Changing Default Save Location: Method 2
You can also head in Windows Explorer down to the Libraries section, right-click on any of the libraries, and choose Properties.

This will take you into the extended library properties window, where you can add or remove locations, and click the Set save location to set the default.

You’ll note in the screenshots above that I’ve included my Dropbox documents folder—this is a really great way to include your Dropbox folders in the default libraries, and set the default location as your Dropbox instead of the regular folders.
Note: while we used Documents library as the example here, this should work for all libraries.
_________________________
Tuesday, 4 March 2014
Create a Bootable USB Windows 7 Installation Stick
The Microsoft Windows 7 USB/DVD Download Tool will create a bootable USB Stick minimum size 4 GB.
Unfortunately it only works on an ISO image purchased through the Microsoft Store,
If you have a situation like me where you have bought Windows 7 on a DVD and you want to install it on a Intel NUC which doesn't have a DVD drive this is what you do.
_________________________________________________________________________
Procedure
Open a cmd (DOS Box) with administrator privileges. Start_Run_type cmd_ENTER
Insert your 4 GB USB Drive.
Do the following and Press ENTER after each line below watching for conformation)
Type DISKPART
LIST DISK (carefully look for the capacity of the USB Drive or you could wipe your hard drive)
SELECT DISK n (where n is the Disk number of the USB )
CLEAN
CREATE PARTITION PRIMARY
SELECT PARTITION 1 (this is partition 1 on DISK n)
ACTIVE
FORMAT FS=NTFS QUICK (this could take 30 minutes without quick)
on completion of format
ASSIGN
EXIT.
Keep the cmd window open
Insert the Windows 7/Vista DVD and note down the drive letter of the DVD drive.
Assuming DVD drive is D: and the USB drive is G:.
Navigate to the directory where bootsect is found.
Use the bootsect to make the USB Drive bootable. This updates the drive with BOOTMGR compatible code and prepares it to boot Windows 7/Vista.
Close the Command Prompt windows.
Your USB Key is now ready to add the Installation files
You can now put in your Windows Install DVD into the Drive). If it Autostarts cancel and the OPEN in Explorer. (My Computer)
Open another Window in My Computer for the USB Drive
Go back to the DVD drive and select all the files showing. Select ALL and COPY
Go to the USB drive and PASTE
Wait about 30 minutes again and EXIT.
Ensure the BIOS is set for USB booting.
With the USB drive still in place, RESTART the PC (press the Boot Options F10 or F12 usually, to SELECT USB Booting)
The Drive should now enable the Windows logo to start up and then the Install Options.
Other ways of doing it
http://m.wikihow.com/Create-a-Bootable-Windows-7-or-Vista-USB-Drive
___________________________________________________________________________
___________________________________________________________________________
Unfortunately it only works on an ISO image purchased through the Microsoft Store,
If you have a situation like me where you have bought Windows 7 on a DVD and you want to install it on a Intel NUC which doesn't have a DVD drive this is what you do.
_________________________________________________________________________
Procedure
Open a cmd (DOS Box) with administrator privileges. Start_Run_type cmd_ENTER
Insert your 4 GB USB Drive.
Do the following and Press ENTER after each line below watching for conformation)
Type DISKPART
LIST DISK (carefully look for the capacity of the USB Drive or you could wipe your hard drive)
SELECT DISK n (where n is the Disk number of the USB )
CLEAN
CREATE PARTITION PRIMARY
SELECT PARTITION 1 (this is partition 1 on DISK n)
ACTIVE
FORMAT FS=NTFS QUICK (this could take 30 minutes without quick)
on completion of format
ASSIGN
EXIT.
Keep the cmd window open
Insert the Windows 7/Vista DVD and note down the drive letter of the DVD drive.
Assuming DVD drive is D: and the USB drive is G:.
Navigate to the directory where bootsect is found.
D:cd d:\bootUse the bootsect to make the USB Drive bootable. This updates the drive with BOOTMGR compatible code and prepares it to boot Windows 7/Vista.
BOOTSECT.EXE/NT60 G:You can now put in your Windows Install DVD into the Drive). If it Autostarts cancel and the OPEN in Explorer. (My Computer)
Open another Window in My Computer for the USB Drive
Go back to the DVD drive and select all the files showing. Select ALL and COPY
Go to the USB drive and PASTE
Wait about 30 minutes again and EXIT.
Ensure the BIOS is set for USB booting.
With the USB drive still in place, RESTART the PC (press the Boot Options F10 or F12 usually, to SELECT USB Booting)
The Drive should now enable the Windows logo to start up and then the Install Options.
Other ways of doing it
http://m.wikihow.com/Create-a-Bootable-Windows-7-or-Vista-USB-Drive
___________________________________________________________________________
___________________________________________________________________________
Subscribe to:
Comments (Atom)

.jpg)
.jpg)